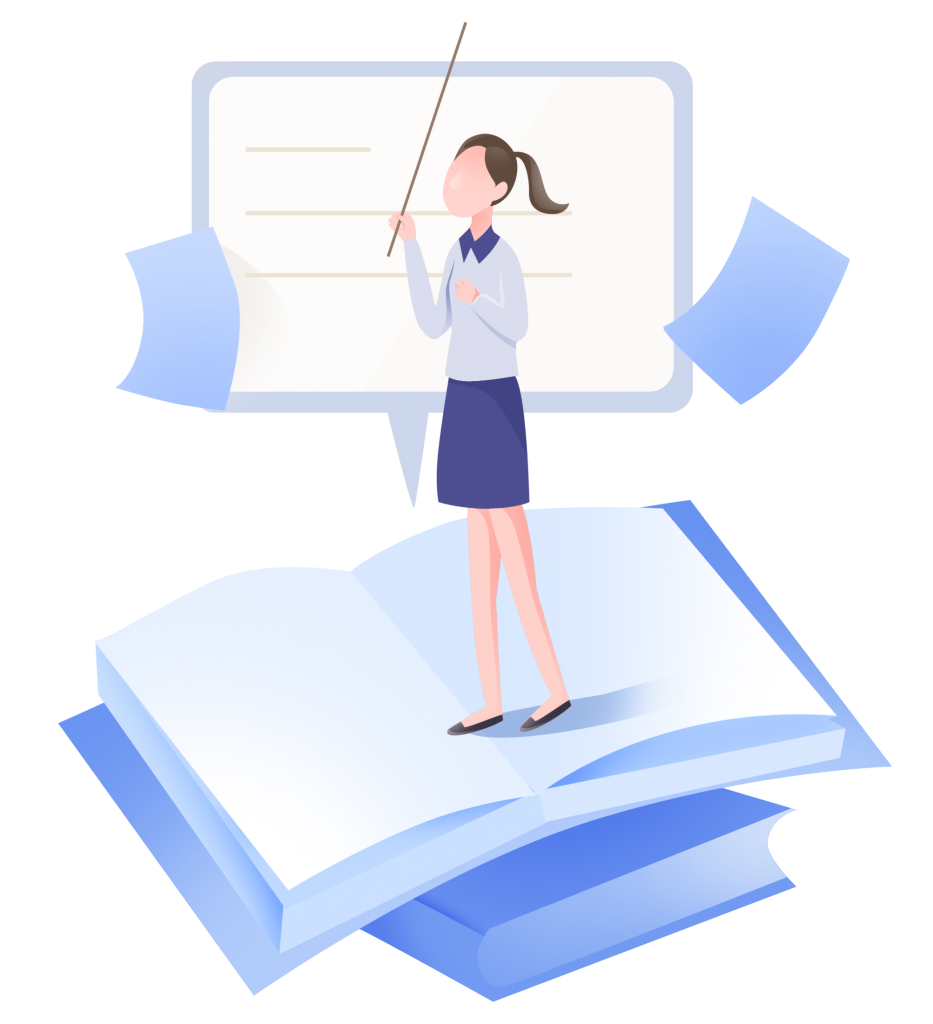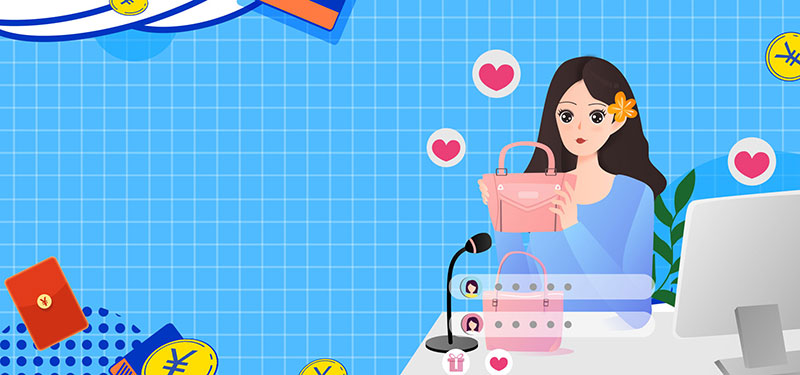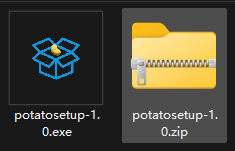核心直播间控制器之一
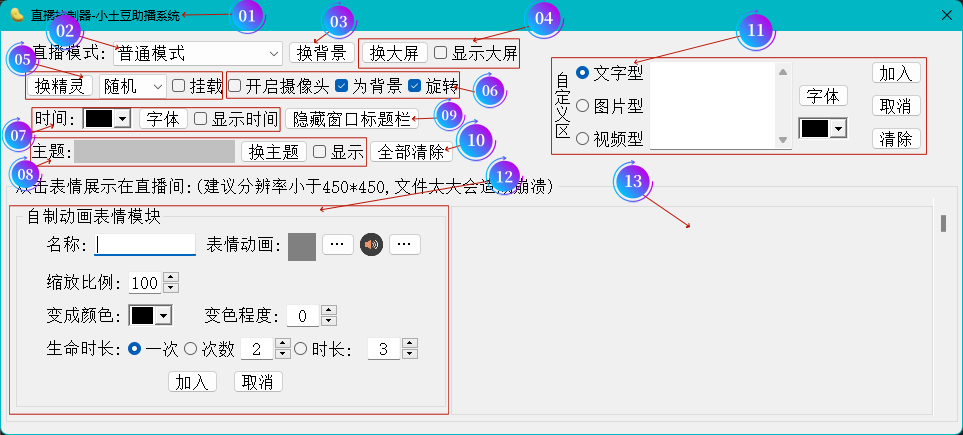
(图1)
上图1要托盘右键菜单中选择“直播间控制面板”菜单项进入如上图1所示的直播间控制面板功能界面,如图1所示共有14个数字标识,分别各管一项重要的功能,分别介绍如下:
数字标识1:窗口标题栏。
数字标识2:直播模式选择框,在上图1标识2为默认模式——普通模式,点击选项框右则向下的小箭头即打开如下图1-1所示直播模式选择菜单;

(图1-1)
在上图1-1中分别有普通模式、神奇感应游戏模式、九宫格游戏模式、互动答题模式、教学模式、带货模式等六种直播模式下的控制器。具体请参后面的各模式中的操作讲解。
数字标识3:换背景按钮将对直播间的背景进行秒换。
数字标识4:加载或者更换当前直播间大屏功能,主要加载的是GIF动画图,加载成功如同一个大屏幕在直播间中上部动态展示,显的气派和专业感;如下图1-2所示:
![]()
(图1-2)
在上图1-2中点击“换大屏”按钮进行加载GIF动画图片。如果“显示大屏”被勾选将自动加载到直播间模拟窗口中展示,并且无限循环播放;如未勾选将只加载暂时不展示;
数字标识5:直播间小挂件,可以放置一个动画图片或者是什么品牌Logo动画图片。可挂在上下左右顶中四个位置。如下图1-3所示:
![]()
(图1-3)
在上图1-3中点击换精灵按钮选择您本地计算机内的GIF动画图片,图片要求尽量不要超过450*450像素。此时如果上图1-3所示的挂载选择项被选定后,将直接加载精灵动画。其中默认显示为随机是指位置,如下图所示,可随时选择位置,在挂载之后,也可以随意移动放置到您想放置的位置。图1-3-1所示:
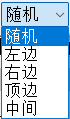
(图1-3-1)
这是指定精灵投放的位置;随机将是以下左右顶中四位置之随机之一。
数字标识6:开启摄像头,在这里开启摄像头是将摄像头做为背景展示。如下图1-4所示:
![]()
(图1-4)
上图1-4所示为开启摄像头功能分别三个选择项。如果开启摄像头被勾选将加载本摄像头为直播背景,如果为背景选项被勾选,将是全屏展示,否则将是显示在下半屏加载。如果旋转选项被勾选将自动将摄像头头像顺时针旋转90度。这个是因为摄像头镜头是横屏,所以这时旋转90度就变成竖屏了。如果不需要旋转请取消勾选即可。根据您的需要或摄像头机型而定。
数字标识7:在直播间显示时间功能,如下图1-5所示:
![]()
(图1-5)
上图1-5所示为加载时间功能,勾选显示时间选项即可加载时间,加载后可任意移动到用户需要的位置。点击字体按钮即可设定时间标签的字体。点击颜色选择器可为时间标签设置颜色。
数字标识8:直播间主题加载功能,如下图1-6所示:
![]()
(图1-6)
上图1-6所示为主题加载功能,点击换主题即可展示主题在黑色的图片框中预览。勾选显示选项即可立即在直播间展示主题图片。
数字标识9:属一个功能按钮,名为隐藏窗口标题栏,软件在部分直播助手之中加载窗口时会出现标题栏,所以如果预览时出现标题,点此按钮隐藏即可。亲测在快手直播伴侣中需要隐藏,在抖音直播伴侣中无需隐藏。
数字标识10:全部清屏,将在直播间模拟窗口上所有已加载的物料模块全部清除恢复默认背景。
数字标识11:自定义功能区(此区无记忆功能,只是临时加载,在程序退出之后,重新开将不会自动加载)如下图1-7所示:
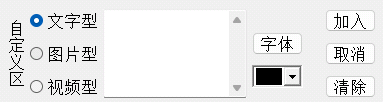
(图1-7)
上图1-7是一个GIf动画图片,是在标识11中分别选中文字型、图片型、视频型三个选择项之后的界面。在文字型选中之后,如下图1-7-1所示:

(图1-7-1)
上图1-7-1即为文字型自定义模块,点击字体按钮即可设置字体,点击颜色选择器设置字体颜色。文本内容最多可展示100汉字,系统自动换行展示。设定后,点击加入按钮将加入到直模拟直播间如果正在直播也将立即直播到直播间了。单击取消将取消当前的设置。单击清除将清当前直播间所有自定义模块。与全部清除不一样,此按钮只清除自定义模块。如果是图片型被勾选将如下图1-7-2所示:
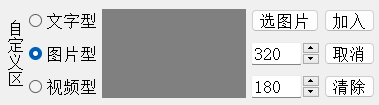
(1-7-2)
上图1-7-2即为图片自定模块功能界面。单击选图片按钮即可选择图片,支持GIF图片。显示为“320”的框中为显示图片的宽度,显示“180”的框为显示高度。设置好后,点击加入按钮即加载图片自定模块。取消和清除在1-7-1文字型功能界面中已介绍,此处将忽略,请参上1-7-1的说明。当前用户勾选视频型选项如下图1-7-3所示:
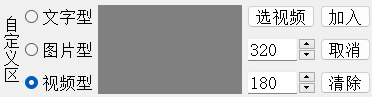
(1-7-3)
上图1-7-3即为视频自定功能界面。单击选视频按钮加载视频,此视频根据你的视频而定尺寸。系统默认为16:9的尺寸,如果你用的是9:16的或者4:3的请设置对应的尺寸,这样在加载后不会出现黑边现象。
数字标识12和数字标识13为自定义表情包制作功能模块。为了用户更好的阅读,将这两个功能将在核心直播间控制器之二中作详细介绍。